In this tutorial it is shown how to make a wireless network with ubiquity products for distribution of internet by an WISP(Wireless ISP). The wireless network that is build here consist of an AP(Access Point) that has internet backbone connection. The device used for the AP is ubiquity LiteAP AC which is a radio with sectored antenna. This AP will provide internet connection to 3 stations. The 3 stations devices are ubiquity LiteBeam 5AC Gen2. They will be connected to the SSID broadcasted by the AP with a set password. Here you will how to set up the AP and stations with different IP, how to configure the radio, set SSID and password, connect the stations to the AP wirelessly. Also you will learn how to perform radio link survey, locaton survey with the help of free online tool provided by Ubiquity. At the end of the tutorial you will have learnt how easy it is to set a WISP with ubiquity products.
LiteAP AC 120 degree is used as AP(Access Point) in this tutorial. In short it has 16dBi sectored antenna maximum distance 5km.
The radiated signal is received by 3 LiteBeam 5AC Gen2 which is used as station in this tutorial.
Ubiquity provides a free online application called UISP Design Center for studying the feasibility of the wireless network in a specified location in any part of the world. With this application we can check the radio link between the AP and the station. Here we have one AP which is LiteAP radio and sectored antenna and 3 stations called station1, station 2 and the station 3 which are all LiteBeam 5 AC Gen2.
From this tabbed window we can select the AP products and station products and check the line of sight, make radio survey for different locations on a 3D real map.
After you are happy with the product selection you can then move step.
Configuration
Configuration of LiteAP AC(AP)
Connect LiteAP AC to a PC using the ethernet cable and change the LAN adaptor IP to 192.168.1.2 (default gateway IP address not required).
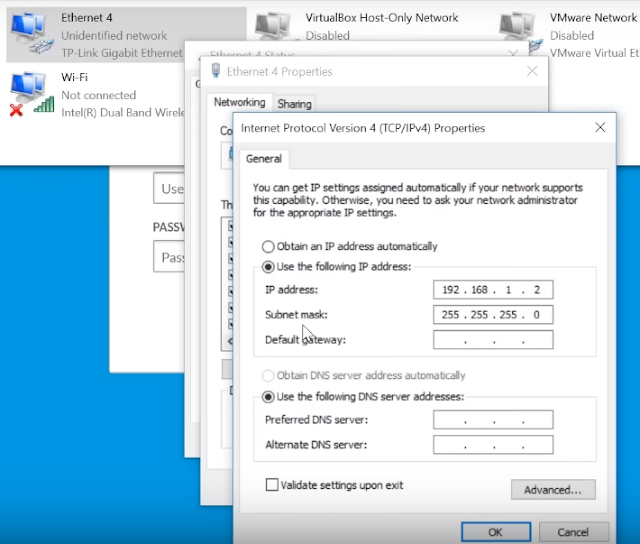
Then open a browser and open 192.168.1.20 to open the LiteAP configuration page.
After login you will a page showing the radio configuration window.
Next go to settings and then to network.
There set the Network Mode to Bridge. The existing IP address for this sectored network is 192.168.1.20, change this to network IP address 192.168.88.201 and also set the Gateway IP to 192.168.88.1.
Then click change and if its your first login it will prompt you change the password.Change the password and apply changes. Then you will be logged out and see an error page because we have changed the IP address of the sectored antenna network to 192.168.88.201 but the PC LAN still has the older IP address 192.168.1.20.
To change the IP address, goto properties of the adaptor and change its IP address to 192.168.88.200 as shown below.
From the browser open the radio setting page by opening 192.168.88.201 and you will see the same login page of the sectored antenna radio setting.
Login with the newly set password.
Now go to wireless tab, there set the wireless mode to Access Point PtMP airMAX AC, set the SSID something you like, such as sectoredAP.
Set the security and set the password for that security, click on changes and the logout.
At this point we have completed the configuration of the sectored radio antenna LiteAP. The next step is to configure the stations LiteBeam 5AC.
Configuration of LiteBeam 5AC Gen2(station)
To access the LiteBeam 5AC, plug in the Litebeam ethernet cable to the PC. Then like before change the LAN adaptor IP address to 192.168.1.2(in earlier step we configure it to be 192.168.88.200).
Open a browser and type in the IP address 192.168.1.2 of the LiteBeam 5AC. You should see a login page as shown below. Login with default password and username unbt.
We need to change the current IP address and default gateway IP address of the Litebeam, so click on the Network tab. There will see the current settings as shown below.
Change the host part of the network, that is, 192.168. 88.202 and default gateway address to 192.168.88.1.
Then saves the changes. Once all saved you will be logged out and you need to enter the IP address. To access it, we need to change the adaptor IP address to 192.168.88.200 as shown below.
After making changes one then log into the newly created IP of the station. Open the browser with IP address 192.168.88.202. Now go to the Wireless tab and set the Network Mode to Station. If this is your new LiteBeam then you need to download and install latest firmware in order to scan and find the SSID set in the LiteAP sectored radio.
The download link for the firmware is below or google for "LiteBeam 5AC Gen2 latest firmware download"
https://www.ui.com/download
After download, go to System tab and then upload install the downloaded firmware.
After update, you need to re login into the device. Then after logging in again, scan again for the SSID and you should see the SSID set at the AP.
Enter the password and the station should be connected to the LiteAP.
Now the station LiteBeam should be connected to the Access Point(AP) LiteAP.
Then you can check the data transfer rate and other statistics.
We can also login into the AP by changing the IP to 192.168.22.201 in the browser. There from the AP control window you can get better data statistics and features.
At this point we have sucessfully connected the LiteBeam 5AC station1(with address 192.168.88.201) to the sectored LiteAP access point(with address 192.168.88.200).Similarly the other stations station 2 and station 3 can be connected to the AP. The station 2 is given another host IP like 192.168.88.202 and the station 3 IP can be set to like 192.168.88.203. Then finally our IP addressing of this wireless network with one AP and 3 station looks like this.
AP: 192.168.88.200
Station1: 192.168.88.201
Station1: 192.168.88.202
Station1: 192.168.88.203
So in this way we can setup a wireless network with ubiquity sectored antenna as an AP(Access Point) and stations. The LiteBeam stations are connected to the LiteAP AP with the SSID and password. The LiteAP is connected to the internet which is then connected to the stations. Hence the stations located in various location can get access to the internet.


























